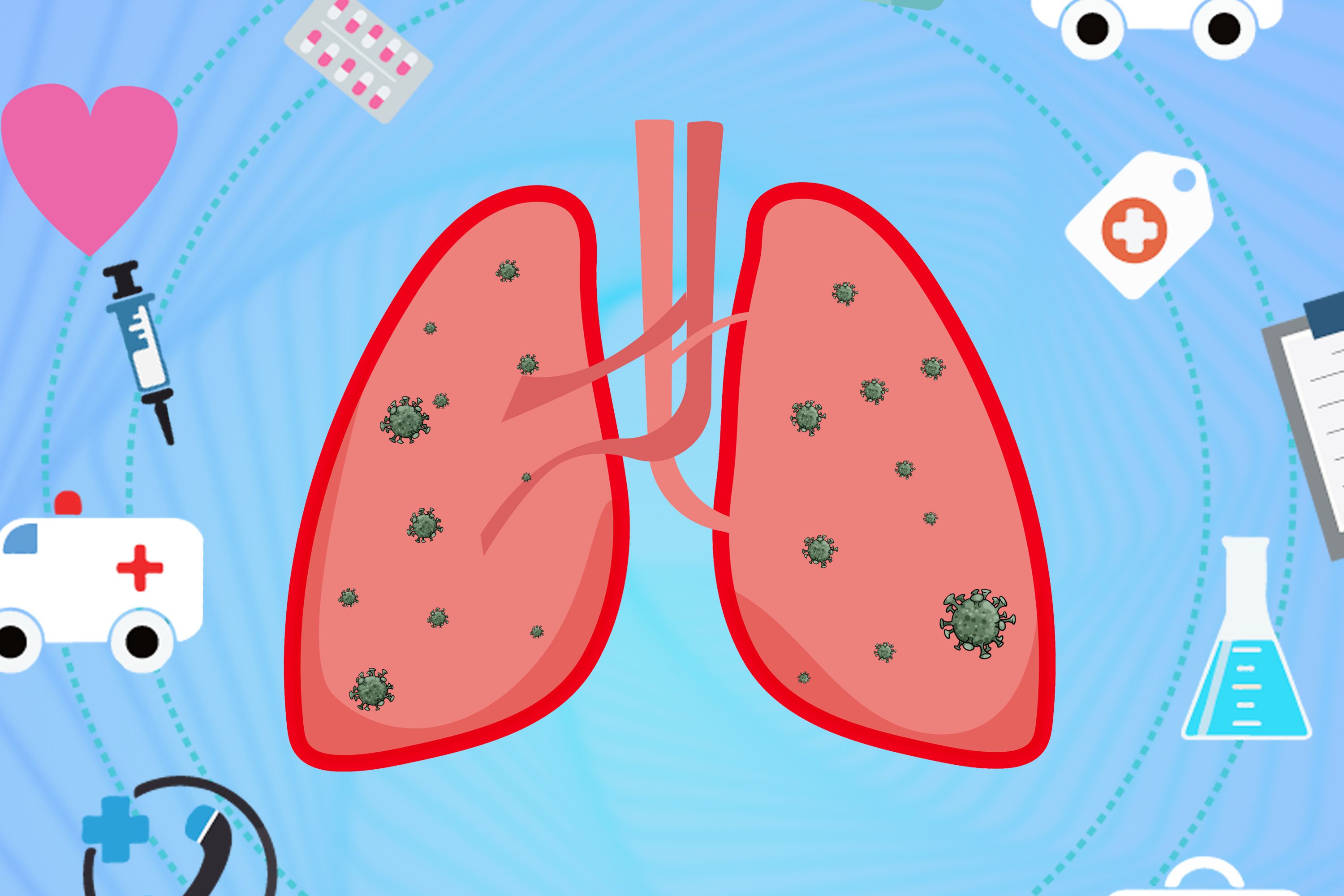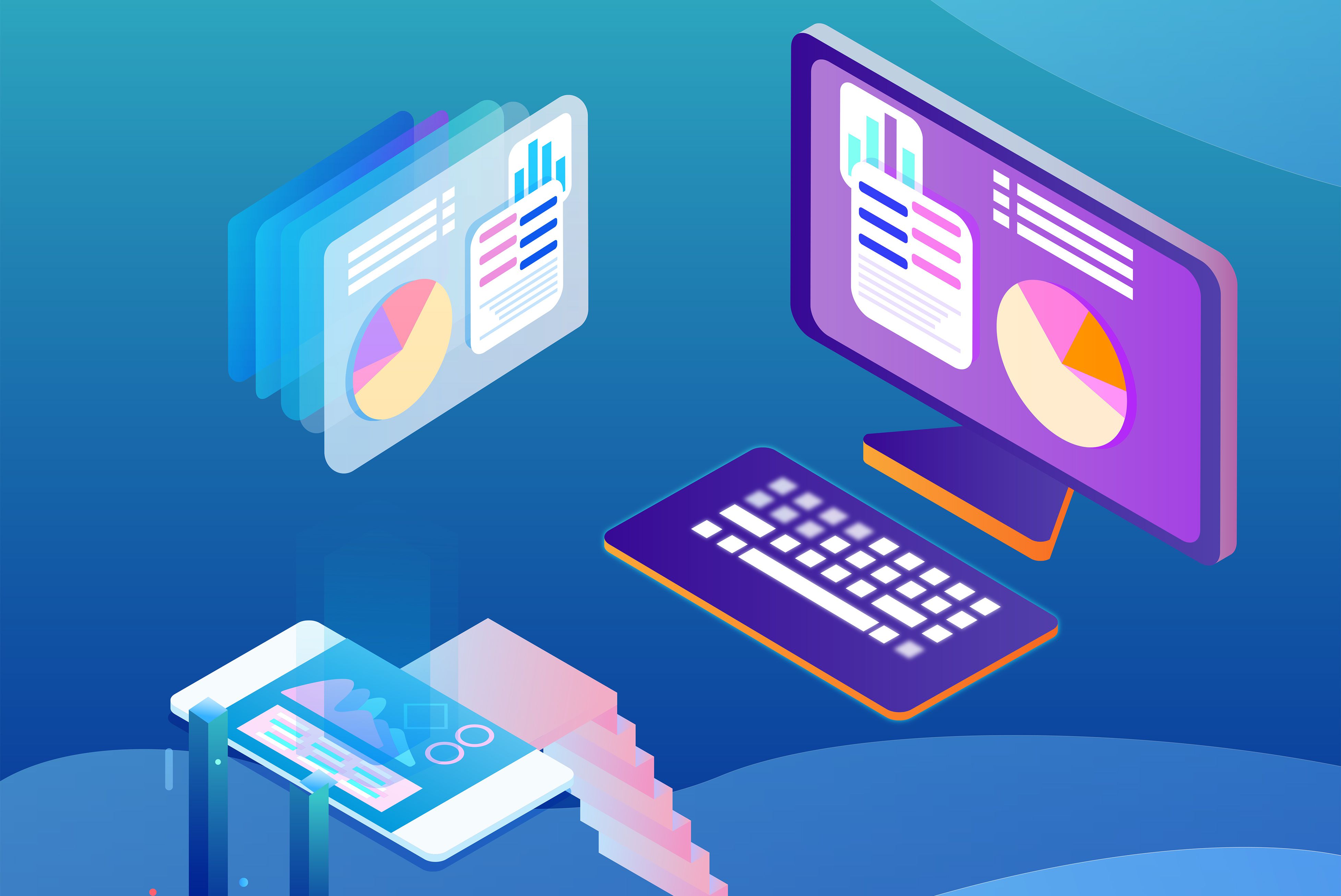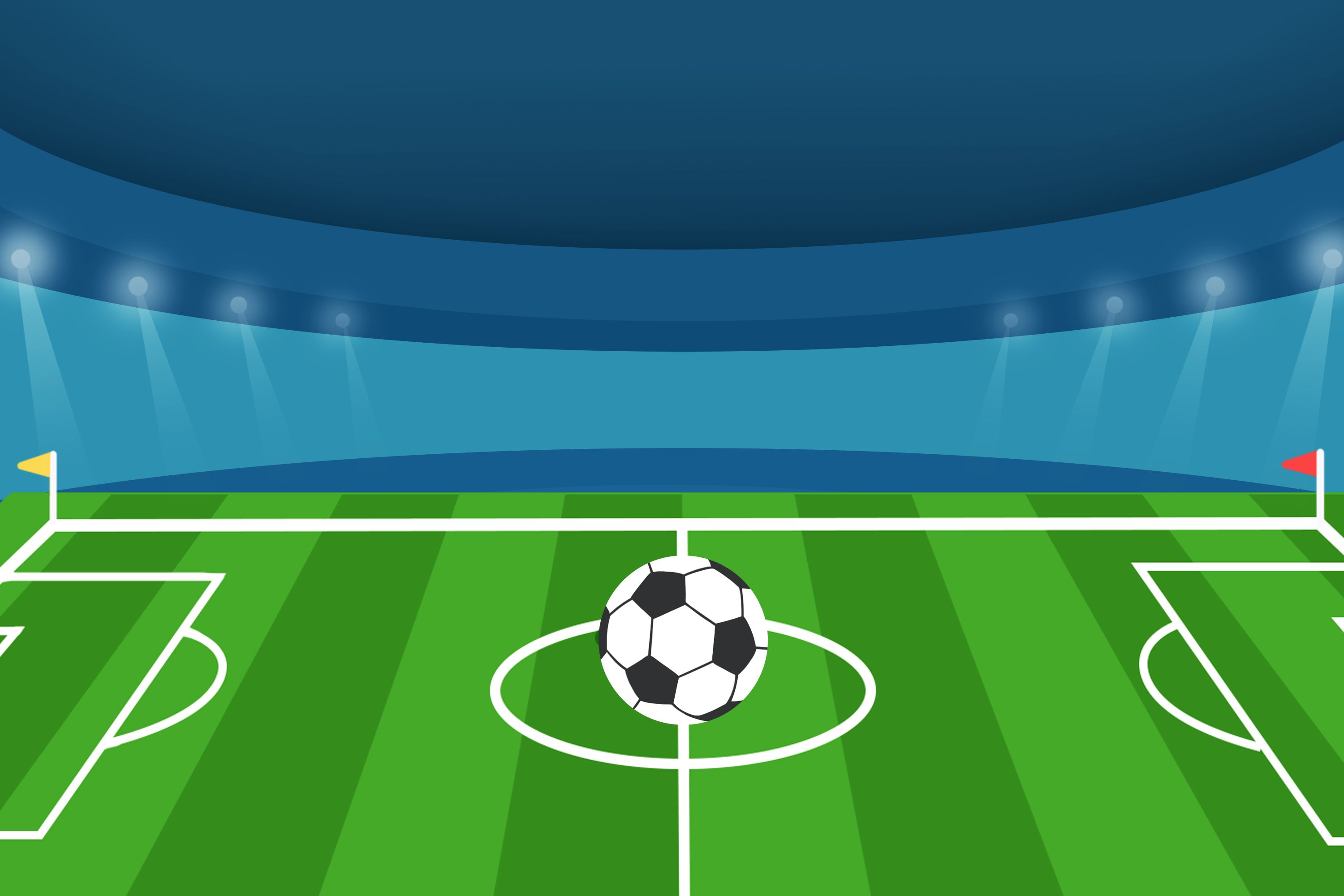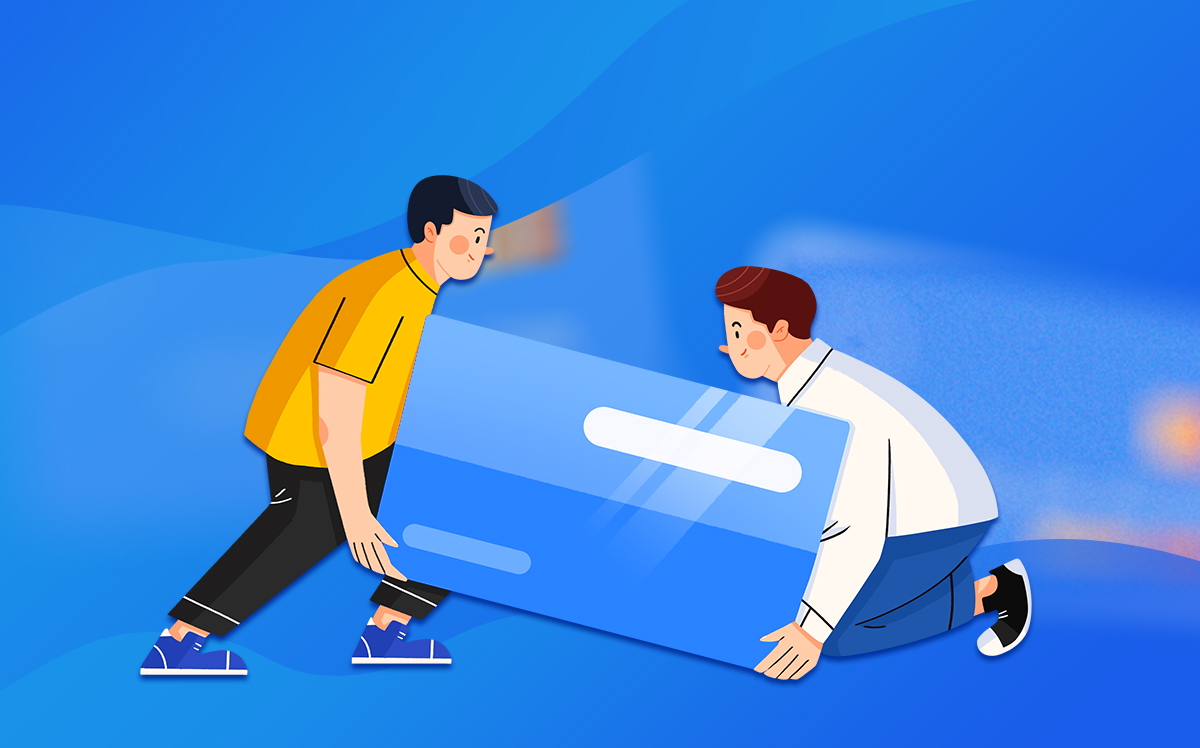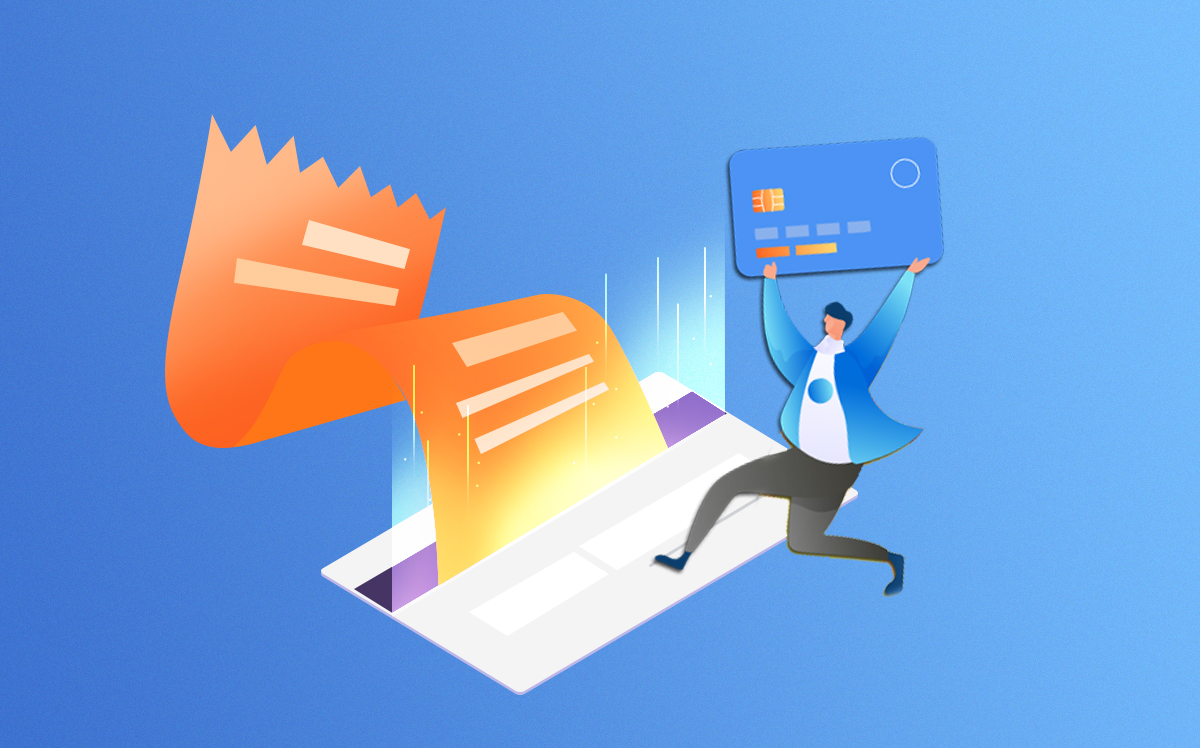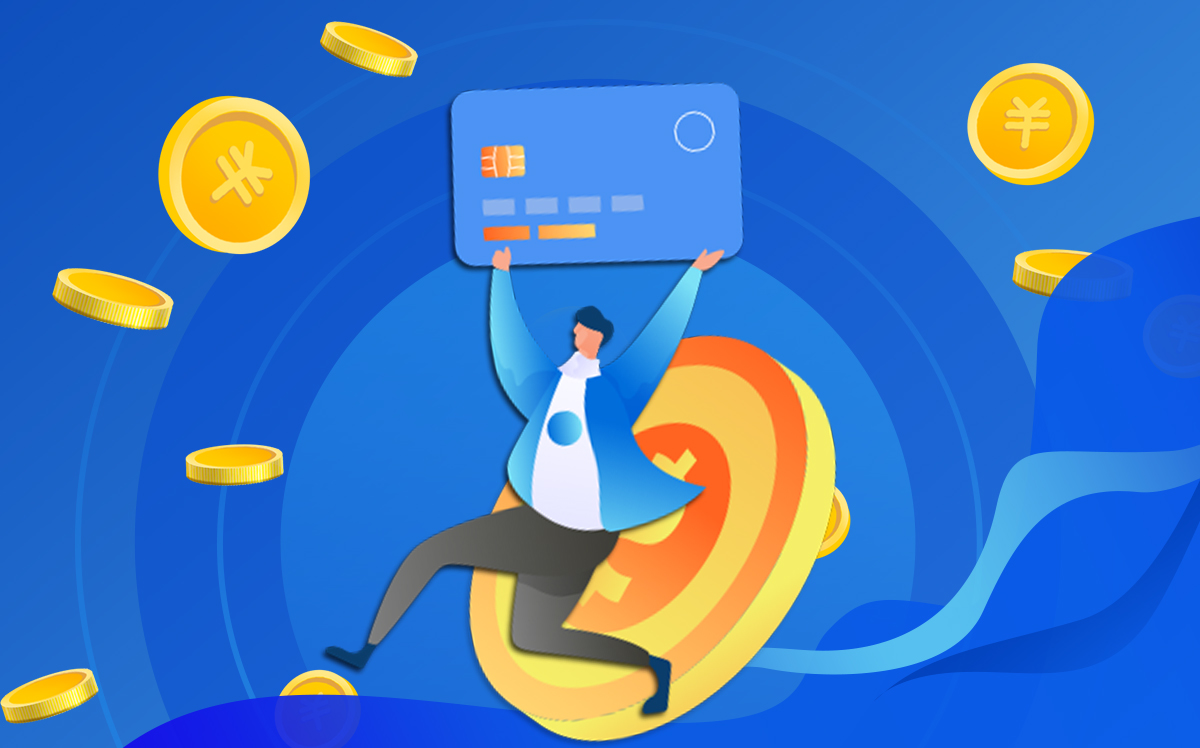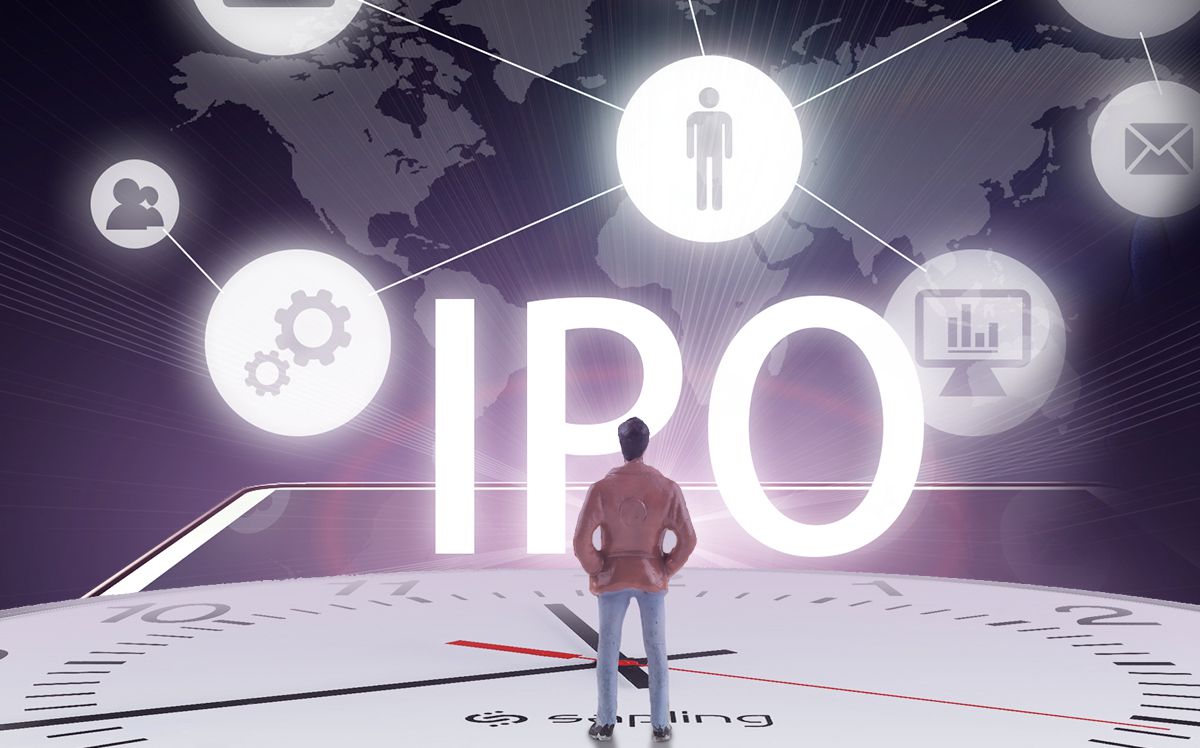only for learning exchange
Hidden in Plain SightBlender is a popular modeling program due to its vast feature set and attractive price tag – that is, it’s free. But many beginners don’t expect to encounter the problem of double vertices as they’re learning the ropes, especially since it’s hiding in plain sight.
 (资料图片)
(资料图片)
Follow us through this quick guide as we demystify the error of double vertices and teach you how to fix it.
Double TroubleThe problem is simple: You’ve got overlapping vertices that may visually appear to be singular.
The easiest way to discover the issue of duplicate vertices is through the Boolean tool. That said, sometimes it can backfire and create vertices very close together or even in the same spot! This can cause a variety of issues, such as undesired deformations or unexpected difficulties with features like the knife tool or modifiers that affect the mesh.
It may be hard to notice this issue, but it usually becomes evident when another tool doesn’t work properly. For example, trying to subdivide an edge may not work if either end has multiple vertices.
Checking for Double VerticesOne way to check is to look at the top of the window where it shows the number of vertices, edges, and faces in the scene. In this case, we’re looking at vertices (labeled as “Verts”), and in the picture above, you can see how two vertices can appear as one.
First, enable the Xray vision by clicking on the Xray checkbox located in the top right of the 3D viewport. You can then hold ‘B’ and right-click in order to drag and draw a selection box around the vertex you suspect is duplicated. This allows you to see through the mesh and select vertices on the back-faces.
How to Fix ItThe solution is fairly simple: Using the “Remove Doubles” tool, you can easily collapse the duplicate vertices into singles. This is done in three steps:
Select the duplicate vertices.
Right-click and select “Merge Vertices”. From the new options displayed, click “by distance”.
In the bottom left, a small box should appear. Click to expand it and adjust the “Merge distance” value. Note that, if you increase this too much, the results can be undesirable and surprising, so it’s best to keep this value lower, just to be safe.
The doubles are now removed, and you can go about your day!
Note: This is also an important final step when creating an STL for 3D printing.
![天天速讯:[Blender3.1] 重量完全擦除/初始化方法](http://img.kjw.cc/2022/0824/20220824112411682.png)