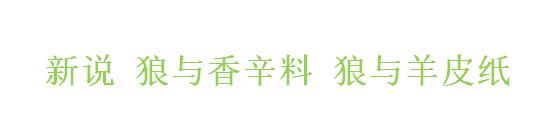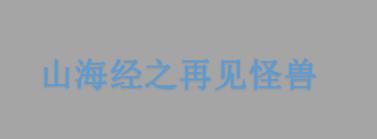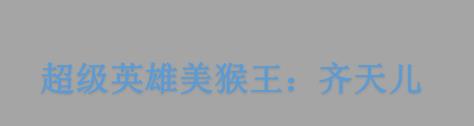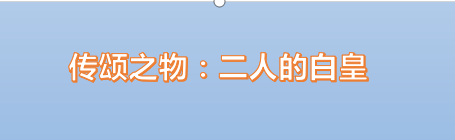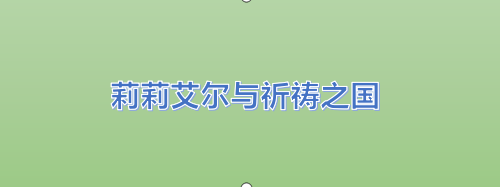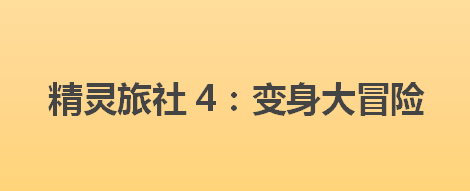“文章所涉及内容更多来自网络,在此声明,并感谢知识的贡献者!”
pyautogui—PyAutoGUI简介:
pyautogui最方便的地方就是,你不需要去用代码定位元素,你只需要用截图就行,例如你要识别桌面上某个应用,你只需要截图这个应用,然后通过这个截图和当前桌面对比即可找到图标的位置
 (相关资料图)
(相关资料图)
pyautogui官网:
https://pyautogui.readthedocs.io/en/latest/
pyautogui组件:
鼠标、键盘、对话框、屏幕
Pyautogui教程:
import pyautogui as auto
import pyperclip
import time
#获取屏幕大小
screen_width,screen_height=auto.size()
#获取鼠标位置(X,Y)
mouse_x,mouse_y=auto.position()
#根据坐标系移动鼠标
auto.moveTo(100,150)
#点击鼠标
auto.click()
#根据坐标系点击鼠标
auto.click(100,150)
#寻找屏幕上的图片并进行点击
auto.click("button.png")
#根据像素移动
auto.move(400,0)
#双击鼠标
auto.doubleClick()
#点击ESC键
auto.press("esc")
#按下shift键的同时,连按左键四下
with auto.hold("shift"):
auto.press(["left","left","left","left"])
#按下快捷键
auto.hotkey("ctrl","c")
#弹出窗口
auto.alert("This is the message todisplay.")
#模拟键盘输入
pyautogui.write("Hello world!",interval=0.25)
#按压鼠标拖拽
while distance > 0:
pyautogui.drag(distance, 0, duration=0.5) # move right
distance -= 5
pyautogui.drag(0, distance, duration=0.5) # move down
pyautogui.drag(-distance, 0, duration=0.5) # move left
distance -= 5
pyautogui.drag(0,-distance, duration=0.5) # move up
pyautogui 前置操作—
自动防故障功能
# 默认这项功能为True, 这项功能意味着:当鼠标的指针在屏幕的最左上方,程序会报错;目的是为了防止程序无法停止
pyautogui.FAILSAFE =False
停顿功能
# 意味着所有pyautogui的指令都要暂停一秒;其他指令不会停顿;这样做,可以防止键盘鼠标操作太快;
pyautogui.PAUSE = 1
pyautogui 鼠标操作—
获取屏幕分辨率
print(pyautogui.size()) # 返回所用显示器的分辨率;输出:Size(width=1920,height=1080)
width,height = pyautogui.size()
print(width,height) # 1920 1080
移动到指定位置
# 将鼠标移动到指定的坐标;duration的作用是设置移动时间,所有的gui函数都有这个参数,而且都是可选参数;
# 向右移动100px,向下移动500px, 这个过程持续 1 秒钟;
pyautogui.moveTo(100,300,duration=1)
获取鼠标位置
print(pyautogui.position()) # 得到当前鼠标位置;输出:Point(x=200,y=800)
鼠标单击
# 点击鼠标
pyautogui.click(10,10) # 鼠标点击指定位置,默认左键
pyautogui.click(10,10,button="left") # 单击左键
pyautogui.click(1000,300,button="right") # 单击右键
pyautogui.click(1000,300,button="middle") # 单击中间
鼠标双击
pyautogui.doubleClick(10,10) # 指定位置,双击左键
pyautogui.rightClick(10,10) # 指定位置,双击右键
pyautogui.middleClick(10,10) # 指定位置,双击中键
鼠标点击与释放
pyautogui.mouseDown() # 鼠标按下
pyautogui.mouseUp() # 鼠标释放
鼠标控制拖动事件
# 拖动到指定位置
# 将鼠标拖动到指定的坐标;duration的作用是设置移动时间,所有的gui函数都有这个参数,而且都是可选参数
pyautogui.dragTo(100,300,duration=1)
# 按方向拖动
# 向右拖动100px,向下拖动500px, 这个过程持续 1 秒钟
pyautogui.dragRel(100,500,duration=4) # 第一个参数是左右移动像素值,第二个是上下
鼠标滚轮
# 控制鼠标滚动的函数是scroll(),传入一个整数的参数,说明向上或向下滚动多少个单位;单位根据操作系统不同而不同
pyautogui.scroll(300) # 向下滚动300个单位;
pyautogui 键盘操作—
键盘输入函数
-pyautogui.keyDown() :模拟按键按下;
-pyautogui.keyUp() :模拟按键释放;
-pyautogui.press() :# 就是调用keyDown() & keyUp(),模拟一次按键;
-pyautogui.typewrite("this",0.5) :第一参数是输入内容,第二个参数是每个字符间的间隔时间;
-pyautogui.typewrite(["T","h","i","s"]):typewrite 还可以传入单字母的列表;
键盘事件
pyautogui.keyDown("shift") # 按下shift
pyautogui.press("4") # 按下 4
pyautogui.keyUp("shift") # 释放 shift
缓慢输出
pyautogui.typewrite("$*……%……¥", 0.5)
键盘特殊顺序输出
pyautogui.typewrite(["T","i","s","left","left","h",]) # 输出:This
特殊按键说明
键盘字符串 说明
enter(或return 或 \n) 回车
esc ESC键
shiftleft, shiftright 左右SHIFT键
altleft, altright 左右ALT键
ctrlleft, ctrlright 左右CTRL键
tab (\t) TAB键
backspace, delete BACKSPACE 、DELETE键
pageup, pagedown PAGE UP 和 PAGE DOWN键
home, end HOME和 END键
up, down, left,right 箭头键
f1, f2, f3…. f12 F1…….F12键
volumemute, volumedown,volumeup 声音变大变小静音(有些键盘没有)
pause PAUSE键,暂停键
capslock CAPSLOCK 键
numlock NUMLOCK 键
scrolllock SCROLLLOCK键
insert INSERT键
printscreen PRINT SCREEN键
winleft, winright Win键(windows )
command command键(Mac OS X )
option option(Mac OS X)
快捷键
pyautogui.hotkey("ctrl","c")
pyautogui 屏幕操作—
获取屏幕分辨率
print(pyautogui.size()) # 返回所用显示器的分辨率;输出:Size(width=1920,height=1080)
width,height = pyautogui.size()
print(width,height) # 1920 1080
屏幕截图
pyautogui 提供了一个方法screenshot(),可以返回一个Pillow的image对象
im = pyautogui.screenshot() # 返回屏幕的截图,是一个Pillow的image对象
im.getpixel((500, 500)) # 返回im对象上,(500,500)这一点像素的颜色,是一个RGB元组
pyautogui.pixelMatchesColor(500,500,(12,120,400))# 是一个对比函数,对比的是屏幕上(500,500)这一点像素的颜色,与所给的元素是否相同;
im = pyautogui.screenshot() # 返回屏幕的截图,是一个Pillow的image对象
im.getpixel((500, 500)) # 返回im对象上,(500,500)这一点像素的颜色,是一个RGB元组
pyautogui.pixelMatchesColor(500,500,(12,120,400))# 是一个对比函数,对比的是屏幕上(500,500)这一点像素的颜色,与所给的元素是否相同;
pyautogui 网页登录—
pyautogui 网页登录
https://blog.csdn.net/m0_56238419/article/details/127697645
pyperclip—
pyperclip简介:
1. 可以复制剪贴板内容
2. 可以向剪贴板写入内容
Pyperclip教程:
import pyperclip
# 将文本复制到剪贴板
pyperclip.copy("哈喽")
# 从剪贴板粘贴文本
pyperclip.paste()
# 剪贴板上有非空字符串时返回字符串
import pyperclip
a = pyperclip.waitForPaste(5)
print(a)
# 剪贴板上有文本被更改时传返回值
pyperclip.copy("original text")
a = pyperclip.waitForNewPaste(5)
print(a)
参考资料—
参考资料
https://www.jb51.net/article/209694.htm
https://zhuanlan.zhihu.com/p/410967443
https://www.jb51.net/article/251803.htm
https://www.cnblogs.com/yuruhao/p/14634401.html
http://www.yuyanba.com/default.aspx/did92862
https://blog.csdn.net/pythonuser1/article/details/125986205
https://blog.csdn.net/weixin_45122104/article/details/125957915
http://t.zoukankan.com/LM791605490-p-10245807.html