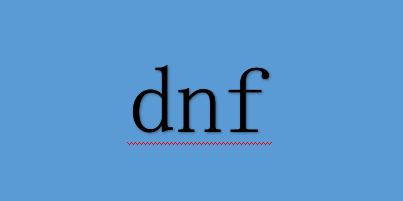Tutorial 6:5.2: Crowds, Particles, and Depth of Field (Pro Only)
现在我们将展示如何使用相同的通用技术来模拟人群。 同样在本教程中,您将学习如何设置景深。
 (资料图)
(资料图)
1. 打开名为 Tutorial 6.2_2 的文件,该文件位于自定义内容文件夹中的 Tutorials > 6 - Effects 子文件夹中。 关于粒子效果,您无需在此文件中更改任何内容,它只是显示了使用粒子层的另一个示例。
此项目的默认大小为 320 x 240 像素。 如果您在处理本教程时需要更大尺寸的预览图像,请选择“文件”>“项目设置”并选择另一个可呈现更大预览的预设(例如 NTSC D1)。
1. Crowd 图层的基本设置与我们用于草地的基本设置相同,只是使用了更少的粒子。 请注意以下事项:
人群中的每个子层都是从一个带有简单循环动画的层创建的。
这一层被复制并改变了一些颜色只是为了多样化。
粒子层的随机播放设置对于这个人群来说非常重要 - 如果它被关闭,那么人群中的每个角色都会与所有其他角色同步移动(你可以自己尝试一下)。 在某些情况下这可能是可取的,但在这里我们希望每个角色独立移动,即使它们都有相同的基本移动。
Depth of field is enabled in the Project Settings dialog - that’s why some of the closer or farther characters appear a bit blurry. But we’ll use some Moho enhancements to fine tune the depth of field effect.
Moho provides a visual indication that can help you set up Depth of Field more easily. To continue with the tutorial, follow these steps:
2. Use the Pan and Orbit workspace tools to view the scene at an angle, similar to that shown below. You’ll notice a box in the middle of the scene.
在“项目设置”对话框中启用了景深——这就是为什么一些更近或更远的字符看起来有点模糊的原因。 但我们将使用一些莫霍面增强功能来微调景深效果。
Moho 提供视觉指示,可帮助您更轻松地设置景深。 要继续本教程,请执行以下步骤:
2. 使用 Pan 和 Orbit 工作区工具以一定角度查看场景,如下图所示。 你会注意到场景中间有一个盒子。
3. 选择文件 > 项目设置以打开项目设置对话框。 如果单击文本字段并使用鼠标滚轮增加或减少值,您可以快速调整设置。 当您在对话框中调整焦距和焦距设置时,您会注意到场景中的方框指示器发生了变化:
当您观察方框指示器的位置和大小时,增加或减少景深设置。
对焦距离:这是您要对焦的区域。 它由框中的中心线表示。 减少设置以使焦距更近,增加设置以使其远离相机。
对焦范围:这是通过相机查看时从锐利到模糊的场景范围。 盒子越深,场景失焦的速度就越慢。 较高的设置将使框更深。
4. 选择视图 > 重置将场景返回到默认摄像机视图。
5. 选择文件 > 预览生成预览图像。 完成项目后,您可以渲染动画以查看它们是如何组合在一起的。






























![世界看热讯:[赛马娘怪文书]泳装活动后的帝宝麦昆](http://img.dcgqt.com/2022/0610/20220610013332285.jpg)




![今头条![个人向]保姆级东方project入坑指南](http://img.c33v.cn/2022/0610/20220610015305870.jpg)